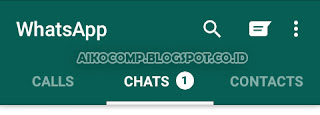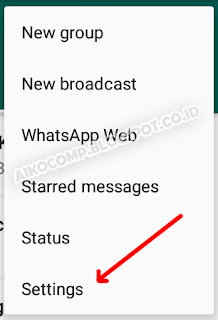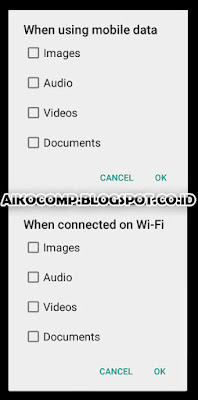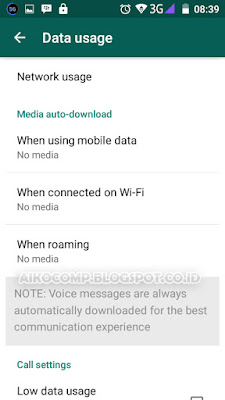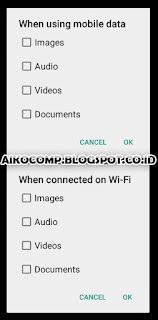WhatsApp
is the world's most popular messaging app. But I find it annoying that
WhatsApp automatically Download photos and videos. In the default
setting, WhatsApp will immediately download all picture (image), voice
(sound), and the video that we receive on a private chat or shared in
the chat group.
For some users it may be easier for them to access their files , but for others it can be very disturbing. Moreover, if the user follows a lot of chat groups that often share pictures and videos, they should periodically remove pictures and videos from their smartphones.. of course it is very troublesome. Not to mention if the pictures or videos shared unfit for public consumption or kids.
For some users it may be easier for them to access their files , but for others it can be very disturbing. Moreover, if the user follows a lot of chat groups that often share pictures and videos, they should periodically remove pictures and videos from their smartphones.. of course it is very troublesome. Not to mention if the pictures or videos shared unfit for public consumption or kids.
Actually, WhatsApp Messenger allows you customize the media auto-download
settings. You can choose the type of media, such as audio, video, or
image files, that can automatically be downloaded when your phone is
connected to a Wi-Fi network, mobile data or is in roaming mode. Or just stop WhatsApp to save them all, because stopping it from saving photos and other
media on your Android smartphone really is a simple task.
To configure WhatsApp's auto-download on Android, simply go to Menu Button > Settings > Data Usage. Or for more details can you can follow the steps below.
# Menu Button. After opening Whatsapp , find the menu button in the form of three vertical dots in the upper right corner.
# Settings. Chose the Settings option.
# Data Usage. Select the Data Usage option to set any file that can and can not be downloaded.
# Media auto-download. Here there are three options you must set all of them one by one . Among them is the When Using Mobile Data, When On the Wi - Fi Connection, and When Roaming. There you will be given the choice of any type of file to be downloaded automatically when you are using each connection . Or if you want to disable the entire automatic download feature, simply remove all the pins on the choice of file types , as in the picture so that information on each connection to be the No Media.
Disable the automatic download feature on WhatsApp is very easy right ? Hopefully this article can be useful for you all.
# Settings. Chose the Settings option.
# Data Usage. Select the Data Usage option to set any file that can and can not be downloaded.
# Media auto-download. Here there are three options you must set all of them one by one . Among them is the When Using Mobile Data, When On the Wi - Fi Connection, and When Roaming. There you will be given the choice of any type of file to be downloaded automatically when you are using each connection . Or if you want to disable the entire automatic download feature, simply remove all the pins on the choice of file types , as in the picture so that information on each connection to be the No Media.
Disable the automatic download feature on WhatsApp is very easy right ? Hopefully this article can be useful for you all.