Ada 2 cara yaitu melalui Registry Editor & Local Group Policy Editor
A. Melalui Registry Editor (regedit)
- Tekan Ctrl+R atau melalui Start - Run untuk membuka Run Command.
- Ketik regedit untuk menjalankan Registry Editor.
- Ikuti navigasi berikut ini: HKEY_LOCAL_MACHINE\SYSTEM\CurrentControlSet\Services\USBSTOR
- Pada kolom sebelah kanan, klik 2x pada Start.
- Di bagian Value data, ganti angka 3 menjadi angka 4. Klik tombol OK.
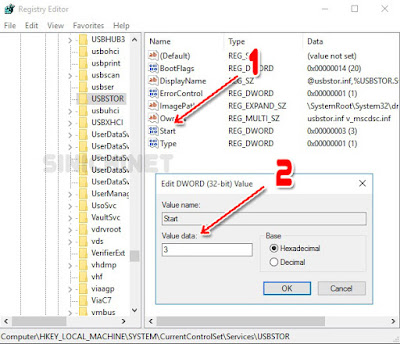
B. Melalui Local Group Policy Editor (gpedit.msc)
- Tekan Ctrl+R atau melalui Start - Run untuk membuka Run Command.
- Ketik gpedit.msc untuk menjalankan Local Group Policy Editor.
- Ikuti navigasi berikut ini: Computer Configuration\Administrator Templates\System\Removable Storage Access.
- Pada kolom sebelah kanan, klik 2x pada All Removeable Storage classes: Deny all access
- Pilih opsi Enable, dan klik Apply.
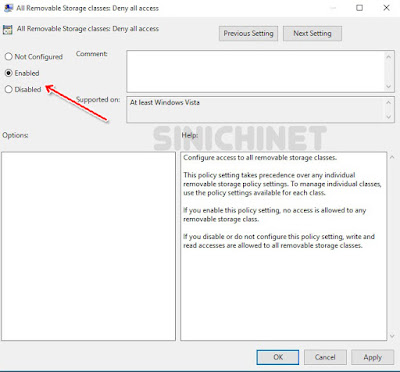
Demikian artikel Cara Blokir USB-Storage (Flashdisk & Hardisk Eksternal) pada Windows 7, 8 dan Windows 10. Semoga bermanfaat.


