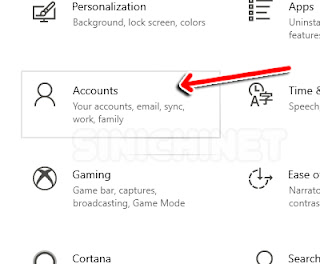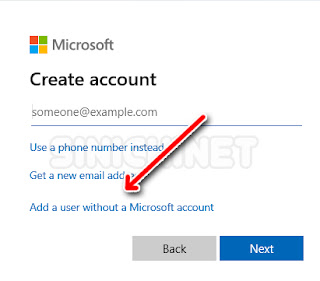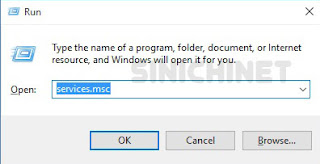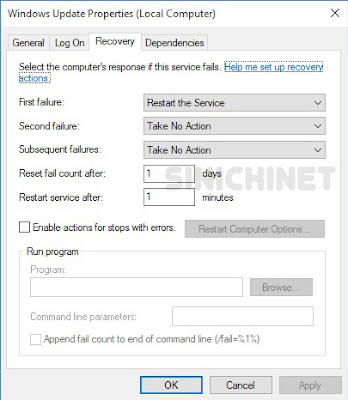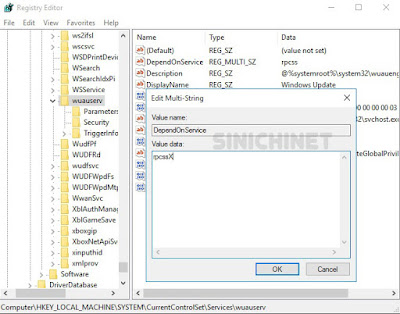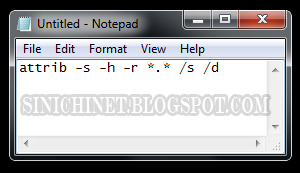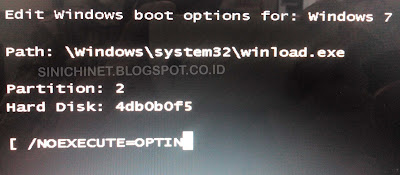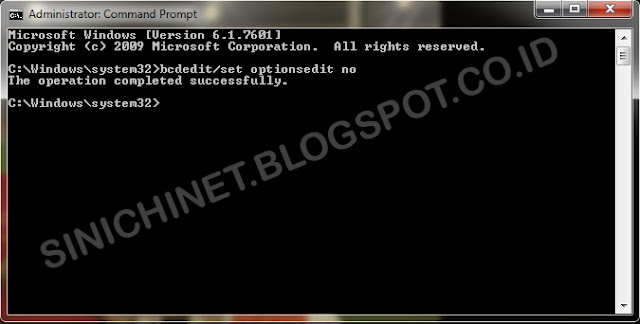Windows 10 menyediakan 2 opsi untuk menambah akun pengguna baru, yaitu menggunakan akun Microsoft dan tanpa menggunakan akun Microsoft. Pengguna baru Windows 10 yang tidak memiliki akun Microsoft kerap kali bingung dengan fitur ini jika ingin menambah akun Windows baru pada komputer mereka.
Oleh karena itu Aikocomp menyediakan tutorial bagaimana menambahkan akun pengguna baru tanpa menggunakan Microsoft Account.
Bagaimana Cara Menambah Akun Pengguna (User Account) Baru Pada Windows 10 Tanpa Menggunakan Microsoft Account?
1. Tekan Tombol Start, lalu pilih Settings.
2. Pilih fitur Accounts.
3. Pilih bagian Family & other users.
4. Klik Add someone else to this PC.
5. Pilih opsi I don't have this person's sign-in information.
6. Pilih opsi Add a user without a Microsoft accounts.
7. Isilah Nama dan password untuk user baru yang akan ditambahkan pada kolom-kolom yang sudah disediakan.
8. Isilah Security option dengan memilih dan menjawab pertanyaan yang sudah disediakan, setelah itu klik tombol Next. Opsi ini berguna ketika anda lupa password yang anda gunakan. Jadi jangan sembarangan menulis jawabannya.
9. Hingga disini akun baru sudah dibuat dan berjenis Standart User. Akun jenis Standart User tidak dapat menginstal program-program baru atau merubah fitur-fitur pada Windows yang bersifat administratif, jadi hanya sebagai pengguna murni (End User) saja.
10. Jika anda ingin mengubah jenis (type) akun baru itu menjadi Administrator, maka klik saja logo & namanya. Kemudian tekan tombol Change accounts type.
11. Pada Account type pilih opsi Adminstrator. Setelah itu klik OK.
Demikian tutorial singkat tentang Menambah Akun Pengguna (User Account) Baru Pada Windows 10 Tanpa Menggunakan Micosoft Account. Semoga bermanfaat.
8. Isilah Security option dengan memilih dan menjawab pertanyaan yang sudah disediakan, setelah itu klik tombol Next. Opsi ini berguna ketika anda lupa password yang anda gunakan. Jadi jangan sembarangan menulis jawabannya.
9. Hingga disini akun baru sudah dibuat dan berjenis Standart User. Akun jenis Standart User tidak dapat menginstal program-program baru atau merubah fitur-fitur pada Windows yang bersifat administratif, jadi hanya sebagai pengguna murni (End User) saja.
10. Jika anda ingin mengubah jenis (type) akun baru itu menjadi Administrator, maka klik saja logo & namanya. Kemudian tekan tombol Change accounts type.
11. Pada Account type pilih opsi Adminstrator. Setelah itu klik OK.
Demikian tutorial singkat tentang Menambah Akun Pengguna (User Account) Baru Pada Windows 10 Tanpa Menggunakan Micosoft Account. Semoga bermanfaat.