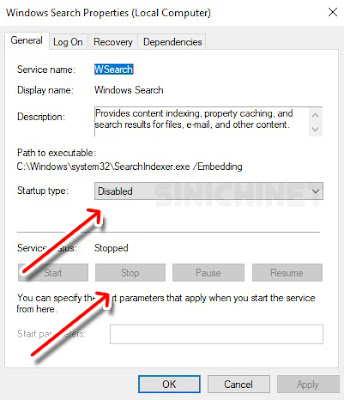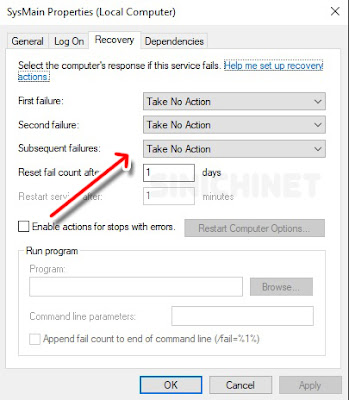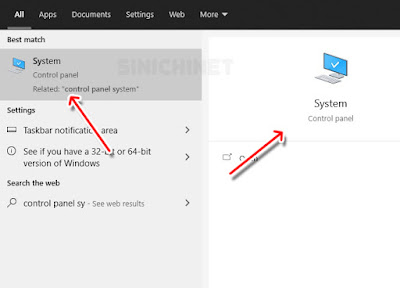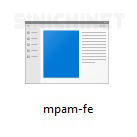Jika anda merasa kinerja Windows 10 pada PC atau laptop anda lambat, ada beberapa cara mudah untuk membuat Windows 10 berjalan lebih cepat. Sebenarnya ada banyak cara untuk mempercepat Windows 10, dari cara yang sangat ekstrim dimana bisa merubah tampilan Windows sehingga menjadi kurang nyaman, hingga cara ringan tapi bisa sangat membantu proses kinerja Windows 10 anda.
Cara yang kami sajikan berikut adalah cara ringan saja namun sangat efektif untuk mempercepat Windows 10 anda.
Adapun langkah-langkah yang perlu dilakukan adalah sebagai berikut:
1. Matikan Windows Update.
2. Matikan Windows Search.
3. Matikan Superfetch / Sysmain.
4. Atur waktu pada System Startup.
5. Matikan Background App.
6. Disable program-program yang tidak diperlukan pada startup Windows.
7. Uninstall semua antivirus tambahan (optional).
Adapun langkah-langkah yang perlu dilakukan adalah sebagai berikut:
1. Matikan Windows Update.
2. Matikan Windows Search.
3. Matikan Superfetch / Sysmain.
4. Atur waktu pada System Startup.
5. Matikan Background App.
6. Disable program-program yang tidak diperlukan pada startup Windows.
7. Uninstall semua antivirus tambahan (optional).
7 Langkah Mempercepat Kinerja Windows 10
I. Matikan Windows Update.
Windows Update bisa dibilang merupakan salah satu penyumbang terbesar lemotnya kinerja Windows 10, maka dari itu jika anda tidak memerlukan proses updatenya lebih baik di hentikan saja.
Bagaimana cara menghentikan Windows 10 Update? Silahkan anda baca di artikel berikut ini:
Cara Terbaru Untuk Mematikan Permanen Update Windows 10.
II. Matikan Windows Search.
1. Tekan tombol Windows+R. lalu ketik services.msc
2. Pada jendela Services, carilah Windows Search pada kolom sebelah kanan dan klik 2x hingga muncul jendela Windows Search Properties (Local Computer)
3. Pada bagian Startup Type pilih opsi Disable. Kemudian klik tombol Stop.
4. lalu pilih tab Recovery, untuk semua option pilih Take No Action.
5. Klik tombol Apply dan OK.
III. Matikan Superfetch / Sysmain.
1. Tekan tombol Windows+R. lalu ketik services.msc
2. Pada jendela Services, carilah Superfetch atau Sysmain pada kolom sebelah kanan dan klik 2x hingga muncul jendela Superfetch Properties (Local Computer) atau Superfetch Properties (Local Computer)
3. Pada bagian Startup Type pilih opsi Disable. Kemudian klik tombol Stop.
4. lalu pilih tab Recovery, untuk semua option pilih Take No Action.
5. Klik tombol Apply dan OK.
IV. Atur Waktu pada System Startup.
1. Tekan tombol Start atau Search, lalu ketik control panel system. Klik logo System jika sudah tampil pada hasil pencarian anda.
2. Pada jendela System, pilih Advance System Setting pada kolom sebelah kiri.
3. Pada jendela System Properties, Pilih tab Advanced.
4. Lihatlah pada bagian Startup and Recovery dan tekan tombol Settings yang terdapat di situ.
5. Pada jendela Startup and Recovery, aturlah waktu pada bagian Time to display list of operating systems dari 30 menjadi 10.
6. Klik tombol OK
1. Tekan tombol Windows+R. lalu ketik services.msc
2. Pada jendela Services, carilah Superfetch atau Sysmain pada kolom sebelah kanan dan klik 2x hingga muncul jendela Superfetch Properties (Local Computer) atau Superfetch Properties (Local Computer)
3. Pada bagian Startup Type pilih opsi Disable. Kemudian klik tombol Stop.
4. lalu pilih tab Recovery, untuk semua option pilih Take No Action.
5. Klik tombol Apply dan OK.
IV. Atur Waktu pada System Startup.
1. Tekan tombol Start atau Search, lalu ketik control panel system. Klik logo System jika sudah tampil pada hasil pencarian anda.
2. Pada jendela System, pilih Advance System Setting pada kolom sebelah kiri.
3. Pada jendela System Properties, Pilih tab Advanced.
4. Lihatlah pada bagian Startup and Recovery dan tekan tombol Settings yang terdapat di situ.
5. Pada jendela Startup and Recovery, aturlah waktu pada bagian Time to display list of operating systems dari 30 menjadi 10.
6. Klik tombol OK
V. Matikan Background apps.
1. klik tombol Start - Settings. Lalu pilih Privacy.
2. Pada kolom sebelah kiri, carilah Background apps.
3. Anda bisa mematikan semuanya kecuali Connect, Settings, & Windows Security.
VI. Matikan program (Disable) yang tidak diperlukan pada startup Windows.
Program yang anda disable bukan berarti program tersebut tidak bisa digunakan lagi, melainkan harus dinyalakan secara manual.
1. Tekan tombol Start atau Search, lalu ketik Task manager. Bisa juga dengan tombol Ctrl+Alt+Del lalu pilih Task Manager.
2. Pilih tab Startup.
3. Pilih program yang akan anda matikan, lalu klik tombol Disable di pojok kanan bawah.
VII. Uninstall Semua Antivirus Tambahan (optional).
Setelah semua langkah sudah anda terapkan, kini restart komputer dan Windows 10 anda akan berjalan lebih cepat dari sebelumnya.
Demikian artikel Cara Mudah Mempercepat Kinerja Windows 10. Semoga bermanfaat.
1. klik tombol Start - Settings. Lalu pilih Privacy.
2. Pada kolom sebelah kiri, carilah Background apps.
3. Anda bisa mematikan semuanya kecuali Connect, Settings, & Windows Security.
VI. Matikan program (Disable) yang tidak diperlukan pada startup Windows.
Program yang anda disable bukan berarti program tersebut tidak bisa digunakan lagi, melainkan harus dinyalakan secara manual.
1. Tekan tombol Start atau Search, lalu ketik Task manager. Bisa juga dengan tombol Ctrl+Alt+Del lalu pilih Task Manager.
2. Pilih tab Startup.
3. Pilih program yang akan anda matikan, lalu klik tombol Disable di pojok kanan bawah.
VII. Uninstall Semua Antivirus Tambahan (optional).
Bisa dibilang software antivirus adalah salah satu bagian yang menghabiskan resource pada Windows sehingga membuat windows berjalan lambat. Windows Defender pada Windows 10 sebenarnya sudah cukup mumpuni untuk melawan virus dan malware.
Meskipun Windows Update sudah kita matikan, seperti yang sudah disebutkan pada langkah No.1 namun kita tetap bisa melakukan update Windows Defender secara manual. Maka dari itu anda tidak perlu khawatir terhadap keamanan data-data di komputer/laptop.
Setelah semua langkah sudah anda terapkan, kini restart komputer dan Windows 10 anda akan berjalan lebih cepat dari sebelumnya.
Demikian artikel Cara Mudah Mempercepat Kinerja Windows 10. Semoga bermanfaat.