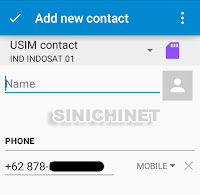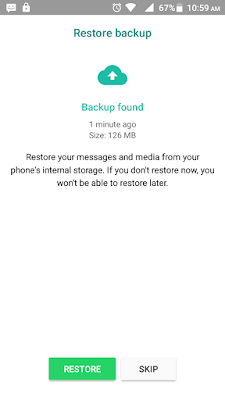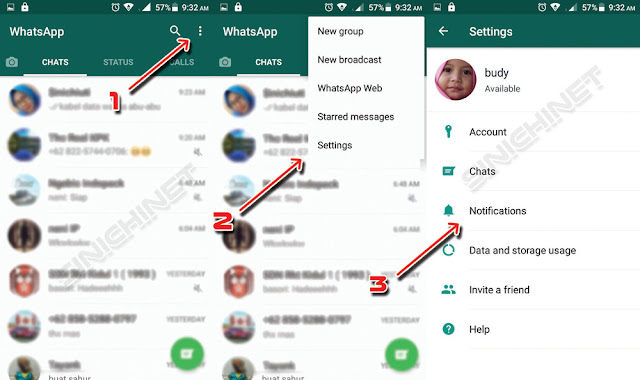Jika anda ingin menambah kontak baru pada aplikasi WhatsApp di smartphone android, ada 2 cara mudah yang bisa anda lakukan. Perbedaan kedua cara ini hanya terletak pada apakah kontak baru tersebut sudah pernah atau belum pernah mengirimi pesan kepada anda.
Biar anda tidak bingung, silahkan simak kedua cara tersebut pada tutorial dibawah ini.
Bagaimana cara menambah nama kontak baru pada WhatsApp?
# Apabila Kontak Baru Belum Pernah Sama Sekali Mengirimi Kita Chat Atau Pesan.
1. Buka WhatsApp. Silahkan buka Aplikasi WhatsApp anda.
2. Chat Baru. Tekan Tombol Chat Baru di pojok kanan bawah.
3. Tambah Kontak Baru. Tekan ikon tambah kontak.
4. Isi Data Kontak. Isikan Nama dan Nomer telepon kontak. Untuk nomer telepon, ganti angka "0" di depan menjadi "+62" supaya data kontak ini dikenali oleh WhatsApp.
Contoh : 0857xxxxxxxx menjadi +62857xxxxxxxx
Setelah anda selesai menulis nama dan nomer kontak, tekan tanda centang Add new contact di pojok kiri atas.
5. Refresh Data. Lakukan refresh agar data kontak WhatsApp anda terupdate.
# Apabila Kontak Baru Pernah Mengirimi Kita Pesan Atau Chat.
1. Buka chat. Buka chat dari kontak yang belum tersimpan datanya. Klik ikon 3 titik di pojok kanan atas.
2. Add to contacts. tambahkan kontak baru.
3. Pilihan Nama Kontak. Disini anda akan diberi 2 opsi yaitu menyimpan nomer kontak baru tersebut pada nama kontak yang sudah ada sebelumnya, atau anda ingin menyimpannya pada nama kontak baru.
4. Isi Data Kontak. Jika pada langkah sebelumnya anda memilih opsi "NEW", maka anda harus membuat nama kontak baru. Setelah anda selesai menulis nama kontak, tekan tanda centang Add new contact di pojok kiri atas.
5. Refresh Data. Lakukan refresh agar data kontak WhatsApp anda terupdate.
Demikianlah tutorial singkat 2 Cara Cepat Menambah Kontak Pada WhatsApp. Semoga artikel ini bermanfaat bagi anda semua.