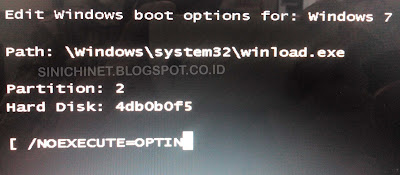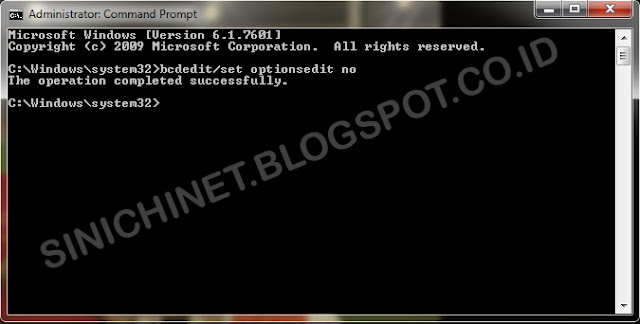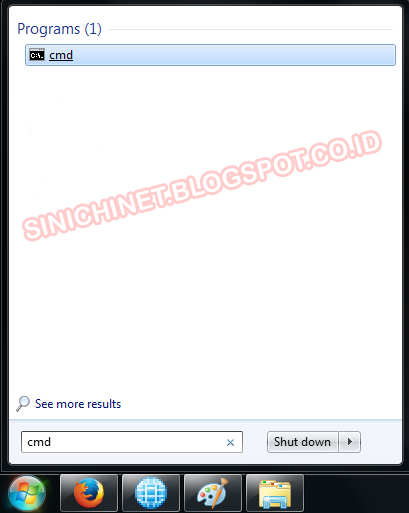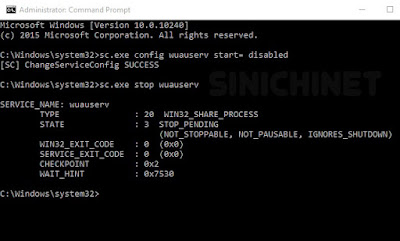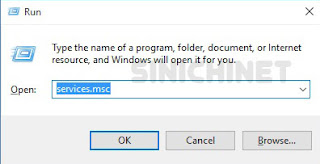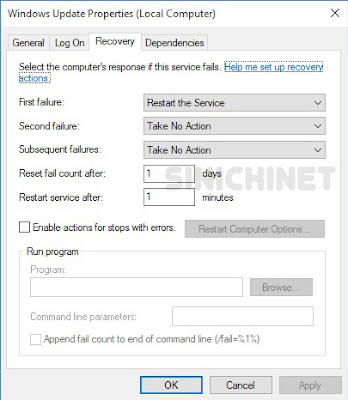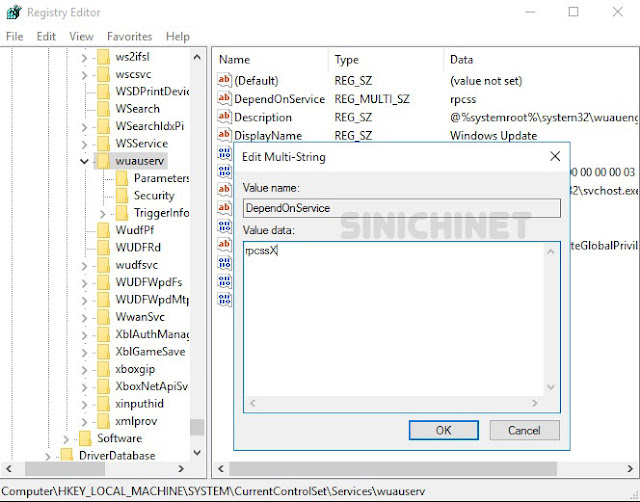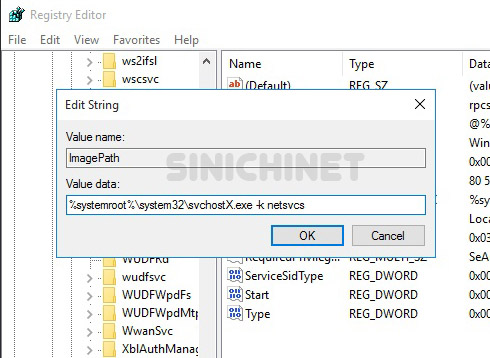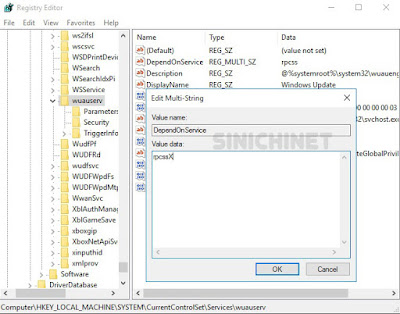Bagi anda pengguna komputer berbasis OS Windows, pasti sudah tidak asing lagi mendengar istilah Virus Komputer. Dan salah satu hal buruk yang disebabkan oleh virus-virus tersebut adalah hilangnya Data dan Folder pada hard drive, memory, dan flashdisk (pendrive) kita.
Pasti sangat merepotkan dan tentu saja menakutkan apabila data-data penting kita seperti kerjaan kantor, tugas sekolah, skripsi, atau foto-foto kenangan tiba-tiba saja hilang. Walaupun sebenarnya data/folder tersebut tidak benar-benar hilang, hanya disembunyikan (hidden) di tempat yang sama oleh virus.
Pasti sangat merepotkan dan tentu saja menakutkan apabila data-data penting kita seperti kerjaan kantor, tugas sekolah, skripsi, atau foto-foto kenangan tiba-tiba saja hilang. Walaupun sebenarnya data/folder tersebut tidak benar-benar hilang, hanya disembunyikan (hidden) di tempat yang sama oleh virus.
Bagaimana cara Mengembalikan Folder dan File Yang Hilang Disembunyikan Oleh Virus?
Sebelum melakukan pengembalian file/folder yang hilang, pastikan terlebih dahulu antivirus
anda sudah terupdate. Mengapa? karena jika antivirus di komputer anda
tidak melakukan "tugas"nya dengan baik, maka file/folder yang sudah anda
temukan nanti akan disembunyikan lagi oleh virus.
Saya pribadi menggunakan 2 antivirus sekaligus yaitu Avast dan Smadav. Kedua antivirus tersebut tidak akan saling mengganggu satu dengan yang lainnya, namun justru akan saling melengkapi.
Saya pribadi menggunakan 2 antivirus sekaligus yaitu Avast dan Smadav. Kedua antivirus tersebut tidak akan saling mengganggu satu dengan yang lainnya, namun justru akan saling melengkapi.
Kembali
ke pokok permasalahan, untuk mengembalikan file/folder yang terhidden
oleh virus sebenarnya ada beberapa cara. Namun kali ini kita hanya akan
menggunakan Notepad.
Silahkan ikuti langkah-langkah berikut ini:
1. Buka Notepad. Pada Windows7, Notepad terletak di Start --> All Programs --> Accessories --> Notepad.
Silahkan ikuti langkah-langkah berikut ini:
1. Buka Notepad. Pada Windows7, Notepad terletak di Start --> All Programs --> Accessories --> Notepad.
2. Ketik "attrib -s -h -r *.* /s /d" (tanpa tanda petik) pada Notepad, kemudian simpan (save) dan beri nama terserah yang anda inginkan.
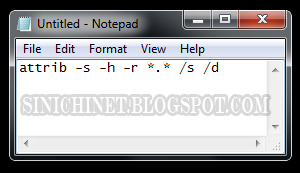
3. Ganti extention .txt menjadi .bat semisal : hidden.txt menjadi hidden.bat

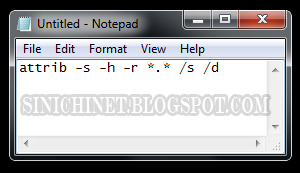
3. Ganti extention .txt menjadi .bat semisal : hidden.txt menjadi hidden.bat

4. Copy file .bat tersebut ke drive atau flashdisk dimana lokasi file/folder yang hilang berada.
5. Klik 2x file .bat itu dan tunggu hingga jendela Command Prompt menghilang. Setelah itu file dan folder anda yang disembunyikan virus akan muncul kembali.
Demikian tutorial singkat Cara Mengembalikan Folder dan File Yang Hilang Tersembunyi Akibat Virus Menggunakan Notepad. Semoga bisa membantu.
Demikian tutorial singkat Cara Mengembalikan Folder dan File Yang Hilang Tersembunyi Akibat Virus Menggunakan Notepad. Semoga bisa membantu.