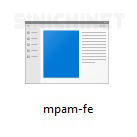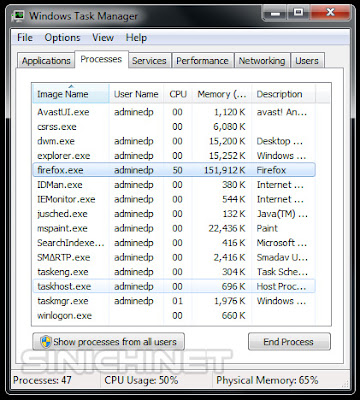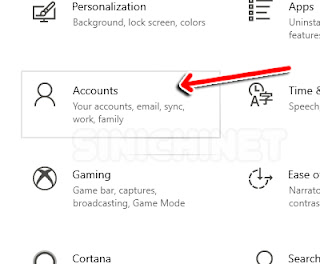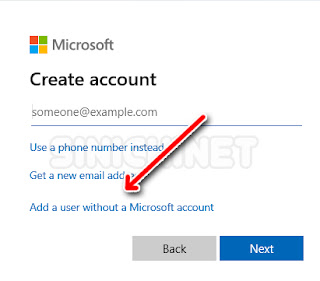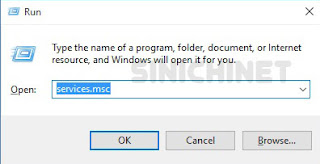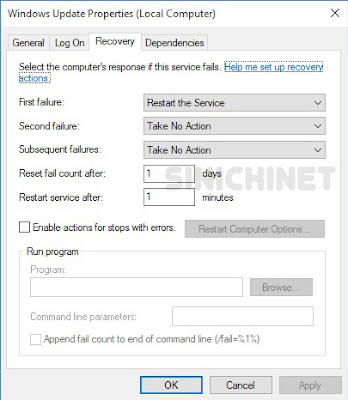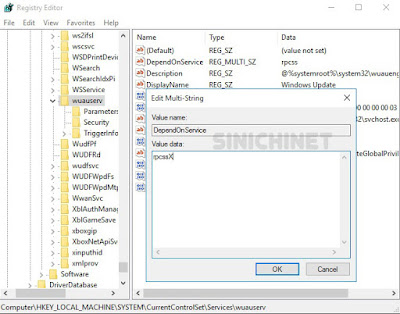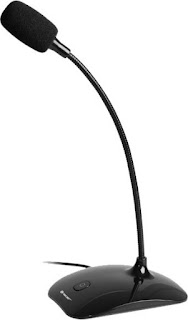Inilah beberapa hardware (perangkat keras) yang bisa anda persiapkan jika anda ingin merakit sebuah komputer dekstop. Hardware-hardware tersebut ada yang wajib dipasang dan adapula yang sekedar optional (dipasang boleh, tidak dipasang juga tidak apa-apa) dimana pemasangannya disesuaikan kebutuhan anda (user). Berikut adalah penjelasan singkat dan gambar dari perangkat-perangkat (alat) komputer tersebut.
A. Processing Unit (Wajib)
Processing Unit adalah bagian penting dari komputer yang berfungsi untuk melakukan pemprosesan data. Bisa dibilang merupakan bagian induk dari keseluruhan perangkat komputer.
Biasanya jika anda membeli komputer rakitan, Processing Unit sudah dirakit oleh penjual. Namun suatu saat anda masih bisa melakukan upgrade apabila diperlukan.
Processing Unit ini sendiri terdiri dari beberapa bagian, diantaranya:
A.1. CPU (Central Processing Unit) : adalah sebuah sirkuit elektronik yang berfungsi melakukan penghitungan dasar, logika, kontrol, dan input/output (I/O). Biasanya disebut Processor saja.
A.2. Motherboard (Mobo) : adalah sebuah papan sirkuit dimana berbagai komponen elektronik dan komputer lainnya dipasang sehingga bisa terhubung satu dengan yang lain.
A.3. VGA Card (Kartu Grafis) : bertugas memproses informasi grafis pada komputer sehingga mampu dihasilkan pada layar komputer, TV atau proyektor. Pada Motherboard keluaran baru sudah tertanam VGA onboard sehingga untuk penggunaan biasa tidak perlu ditambahi VGA Card.
A.4. RAM (Random Access Memory) : merupakan sebuah media penyimpanan data sementara pada komputer. RAM bersifat volatile yaitu ketika tidak ada arus listrik di RAM maka data yang tersimpan akan hilang.
A.5. Sound Card : adalah suatu perangkat keras komputer yang digunakan untuk mengeluarkan suara dan merekam suara. Soundcard sudah tersedia onboard pada motherboard keluaran terbaru.
A.6. Casing : merupakan suatu tempat/wadah/rumah untuk pemasangan semua komponen Processing Unit dan sekaligus sebagai pelindung.
A.7. PSU (Power Supply) : berfungsi sebagai pengubah arus AC menjadi Arus DC sehingga bisa digunakan sebagai suplai listrik bagi semua peralatan Processing Unit.
A.8. Hardisk : perangkat keras komputer yang menyediakan ruang penyimpanan yang digunakan untuk menyimpan atau membaca data pada komputer. Harddisk merupakan jenis memori komputer yang memiliki sifat non-volatile memory yang berarti data pada memori jenis ini tidak akan hilang meski perangkat tersebut telah dimatikan (kebalikan dari RAM)
A.9. DVD ROM : digunakan untuk membaca (read) dan menulis (write) pada CD/DVD
B. Monitor (Wajib)
perangkat output yang berfungsi menampilkan video dan informasi grafis pada layar.
C. Keyboard (Wajib)
Alat input untuk membantu pengguna (user) komputer dalam memberikan perintah dan memasukkan informasi ke dalam komputer.
D. Mouse (Wajib)
berfungsi untuk mengatur pergerakkan mouse sehingga bisa mempermudah user untuk meninput data pada komputer.
E. Printer (Optional)
Untuk mencetak file/gambar pada media kertas dan sejenisnya.
F. Scanner (Optional)
Digunakan untuk memindai suatu objek atau dokumen dan disimpan sebagai file digital berbentuk gambar (jpg, pdf, dll)
G. Modem (Optional)
Anda akan memerlukan modem jika anda ingin memberikan koneksi internet pada perlengkapan komputer anda.
H. Speaker/Headphone (Optional)
Berfungsi untuk mengeluarkan hasil proses dari CPU berupa suara atau audio.
I. UPS - Uninterruptible Power Suplly (Optional)
Yaitu perangkat yang berfungsi untuk penyetabil arus listrik sekaligus memberikan suplai listrik ketika tegangan utama tidak berfungsi (terhenti, pemadaman listrik).
J. Microfon (Optional)
Berfungsi untuk merubah gelombang suara menjadi getaran listrik sinyal analog yang kemudian disimpan di komputer.
K. Webcam (Optional)
Adalah sebuah kamera digital yang dihubungkan ke komputer atau laptop
L. Hardisk External (Optional)
Berfungsi sebagai perangkat penyimpanan tambahan/cadangan. Serupa dengan hardisk internal, HD external ini bisa menyimpan berbagai macam jenis file.
M. Flashdisk (Optional)
Memiliki fungsi seperti hardisk external namun berkapasitas lebih kecil.
N. Proyektor LCD (Optional)
Proyektor adalah sebuah alat optik yang digunakan untuk menampilkan gambar di sebuah layar proyeksi atau permukaan serupa
O. Card Reader (Optional)
Card Reader berfungsi untuk membaca kartu memori seperti MMC, MicroSD, Memory Stick, dan sebagainya.
Demikian artikel
Inilah Beberapa Hadrware Yang Harus Disiapkan Sebelum Merakit Komputer. Semoga bermanfaat