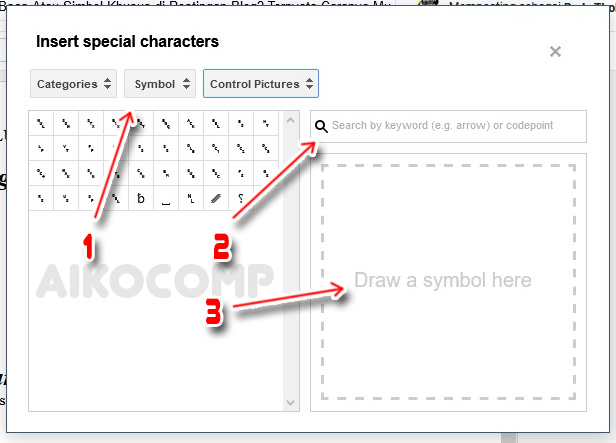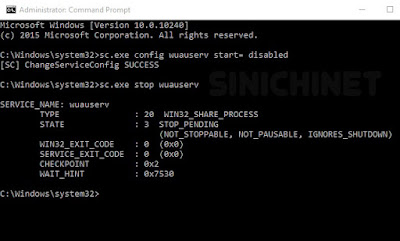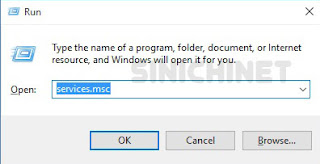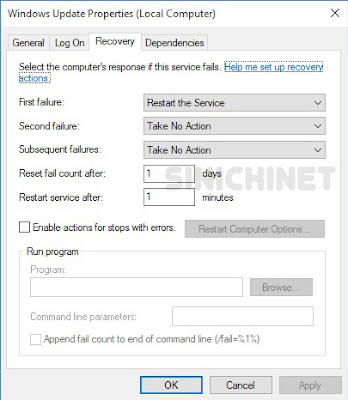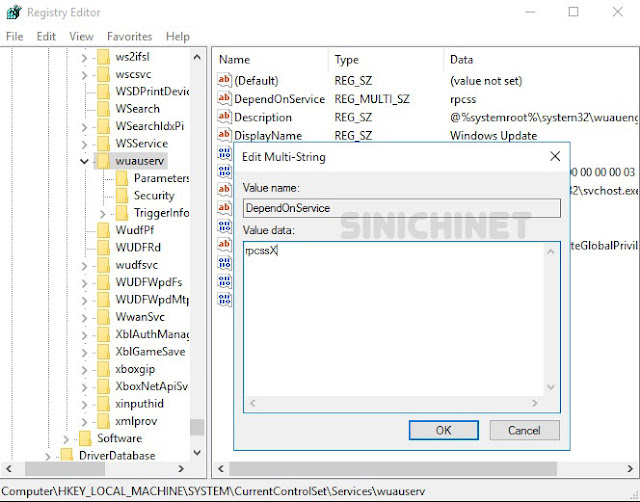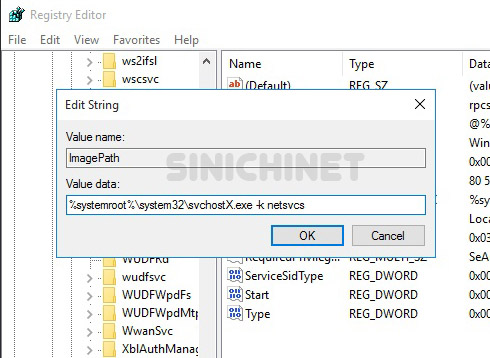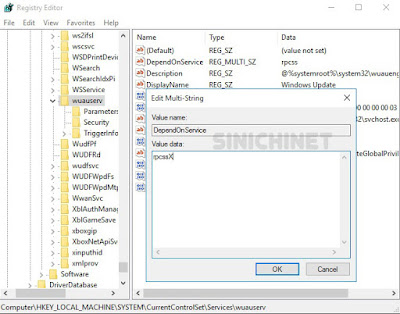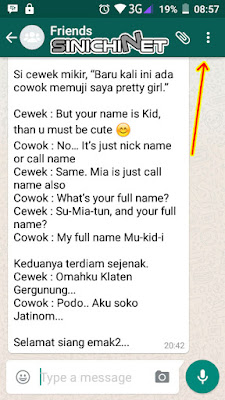Bagi pemilik komputer pasti mengetahui atau setidaknya pernah mendengar istilah RAM. Biasanya orang cuma menyebutnya memori. RAM (Random Access Memory)
terdapat di semua jenis komputer baik itu laptop atau PC. RAM
merupakan salah satu perangkat keras yang memiliki peranan penting
dalam kinerja suatu komputer. Jadi meskipun anda hanya sebagai End User (pengguna)
saja, namun alangkah baiknya anda juga mengerti tentang RAM meskipun
sebatas sekedar mengetahui. Kalau yang tukang utak-atik komputer sih
tidak perlu baca artikel ini.. karena ini memang hanya untuk mereka yang
end user saja.
#ah dimana sih kopi saya? clingak-clinguk dari tadi kok nggak ketemu..
Apa pengertian, fungsi, dan jenis Ram? Disini saya akan coba menjelaskan secara singkat pengertian dan jenis-jenis RAM.
#ah dimana sih kopi saya? clingak-clinguk dari tadi kok nggak ketemu..
Apa pengertian, fungsi, dan jenis Ram? Disini saya akan coba menjelaskan secara singkat pengertian dan jenis-jenis RAM.
- Pengertian RAM
RAM (Random Access Memory) merupakan merupakan sebuah media penyimpanan data sementara pada komputer. RAM bersifat volatile
yaitu ketika tidak ada arus listrik di RAM maka data yang tersimpan
akan hilang. Jadi jika komputer dimatikan atau catu dayanya dicabut,
maka semua data yang tersimpan di RAM otomatis akan segera terhapus
atau hilang.
- Fungsi RAM
RAM
menyediakan sebuah ruang penyimpanan sementara bagi komputer untuk
menyimpan data sehingga mudah diambil dan dapat membantu mempercepat
proses loading. Penjelasan singkatnya demikian : ketika komputer
bekerja, processor yang berfungsi sebagai pengolah data meminta data
dari storage data yaitu hardisk. Namun terdapat kendala dalam penyaluran
data dikarenakan terdapat perbedaan kecepatan kemampuan pemprosesan
data antara processor dan hardisk. Disinilah RAM memiliki peran penting.
Ram membantu processor (yang bekerja super cepat) dalam penyediaan
data yang dibutuhkan, jadi processor tidak perlu menunggu kiriman data
dari harddisk. Semakin besar kapasitas RAM maka semakin besar pula data
sementara yang dapat disimpan dan disuplay sehingga kecepatan proses
komputer pun semakin cepat.

- Jenis-Jenis RAM
Seperti
komponen-komponen lain di komputer, RAM mempunyai banyak jenis. Tapi
jangan kuatir.. anda tidak perlu hapalkan satu-persatu kok... bisa-bisa
puyeng kepala ini..
Jenis-jenis tersebut antara lain :
Jenis-jenis tersebut antara lain :
- RAM : Ditemukan oleh Robert Dennard tahun 1968
- DRAM : DRAM (Dinamic Random Access Memory) diciptakan tahun 1970 oleh IBM
- FPM DRAM : Ditemukan sekitar tahun 1987. jenis memory ini digunakan oleh sistem berbasis intel 286, 386, dan 486.
- EDO DRAM : EDO DRAM (Extended Data Output Dynamic Random Access Memory) ditemukan tahun 1995. Jenis RAM ini digunakan pada generasi komputer Pentium 100.
- SDRAM : SDRAM (Synchronous Dynamic Random Access Memory) adalah jenis RAM yang dapat bekerja pada frekuensi yang sama dengan frekuensi yang bekerja pada processor. Jenis RAM ini banyak digunakan pada komputer generasi Pentium II dan pentium III.
- DDR RAM : DDR RAM (Double Data Rate Random Access Memory) merupakan teknologi lanjutan dari SDRAM.
- DDR2 RAM : DDR2 RAM (Double Data Rate Generation 2 Random Access Memory) memiliki kecepatan lebih baik dari DDR RAM. Digunakan pada komputer generasi Pentium D, Dual Core, dan Core 2 Duo.
- DDR3 RAM : DDR3 RAM (Double Data Rate Generation 3 Random Access Memory) memiliki kecepatan 2 kali lipat dibanding DDR2 RAM.
Menurut
saya, meskipun anda hanya sebagai pengguna, anda tetap harus mengerti
tentang beberapa bagian komputer yang vital. Minimal komponen-komponen
yang biasanya disebut sebagai spesifikasi komputer dalam proses
jual-beli komputer seperti processor, hard disk, dan RAM.
Dengan mengetahui pengertian dan fungsi komponen-komponen tersebut anda
tidak akan bingung saat akan membeli komputer, dan juga untuk
menghindari penipuan.
Demikian artikel singkat tentang Mengenal RAM (Random Access Memory). Semoga bermanfaat.
Demikian artikel singkat tentang Mengenal RAM (Random Access Memory). Semoga bermanfaat.