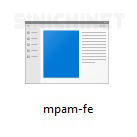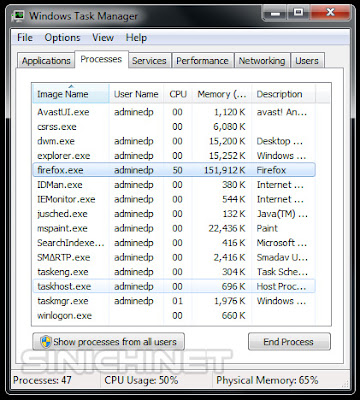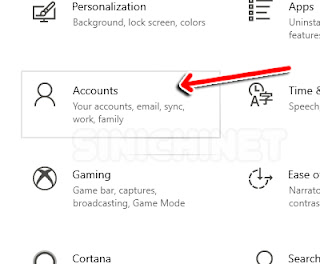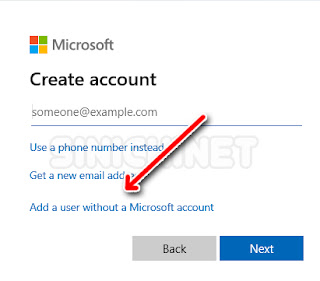Artikel kali ini adalah tentang cara mengganti nada pemberitahuan untuk kontak atau grup tertentu. Dengan demikian kita akan mengetahui darimana pesan atau telepon yang kita terima. Kita bisa membedakan antara nada notifikasi kontak istri, pak bos, dan yang lainnya sehingga kita tahu mana pesan yang harus segera dibaca atau ditunda nanti dulu.
Catatan : Budayakan membaca tutorial hingga selesai terlebih dahulu sebelum mencoba.
Bagaimamana cara mengganti nada pemberitahuan untuk kontak dan grup tertentu pada WhatsApp?
1. Buka chat kontak yang akan anda ganti nada notifikasinya.
2. Tekan pada nama akun tersebut (No.1).
3. Pilih opsi Custom notifications (No.2).
4. Beri tanda centang pada Use custom notifications. Setelah itu anda bisa merubah Message notifications dan Call Notifications sesuai keinginan anda.
5. Jika anda ingin mengembalikan ke setelan awal, anda bisa klik ikon 3 titik vertikal di pojok kanan atas dan kemudian tekan Reset notification settings.
Demikian tutorial singkat Cara Ganti Nada Notifikasi Untuk Kontak / Grup Tertentu Pada WhatsApp. Semoga bermanfaat.